Đối với thời đại công nghệ hiện nay, làm việc hay học bằng các ứng dụng trực tuyến ngày càng trở nên phổ biến. Cũng như với tình hình dịch Covid-19 diễn biến phức tạp thì các ứng dụng tạo phòng họp trực tuyến đã trở thành một ứng dụng "cứu cánh" cho mọi người học tập và làm việc từ xa. Ứng dụng Google Meet là một trong những lựa chọn hàng đầu. Vậy hãy để RankApp giới thiệu cho bạn cách tải cũng như các mẹo hay để sử dụng Google Meet một cách hiệu quả.
App Google Meet là ứng dụng liên lạc bằng Video trực tuyến miễn phí được Google phát triển ra mắt vào tháng 3 năm 2017 có mặt trên nền tảng Website và trên điện thoại với cả hai hệ điều hành.
App Google Meet cho phép người dùng học/họp trực tuyến với nhiều tính năng như chia sẻ màn hình, tài liệu... hỗ trợ cho các buổi học/ họp với số lượng người tham gia lớn tối đa là 100 người với G-suite basic, 150 người với G-Suite Business, 250 người với G-Suite Enterprise.
Nhưng bắt đầu từ tháng 9 năm 2020 những ai sử dụng Google Meet miễn phí sẽ bắt buộc phải có tài khoản Google và thời gian sử dụng hạn chế trong 60 phút.
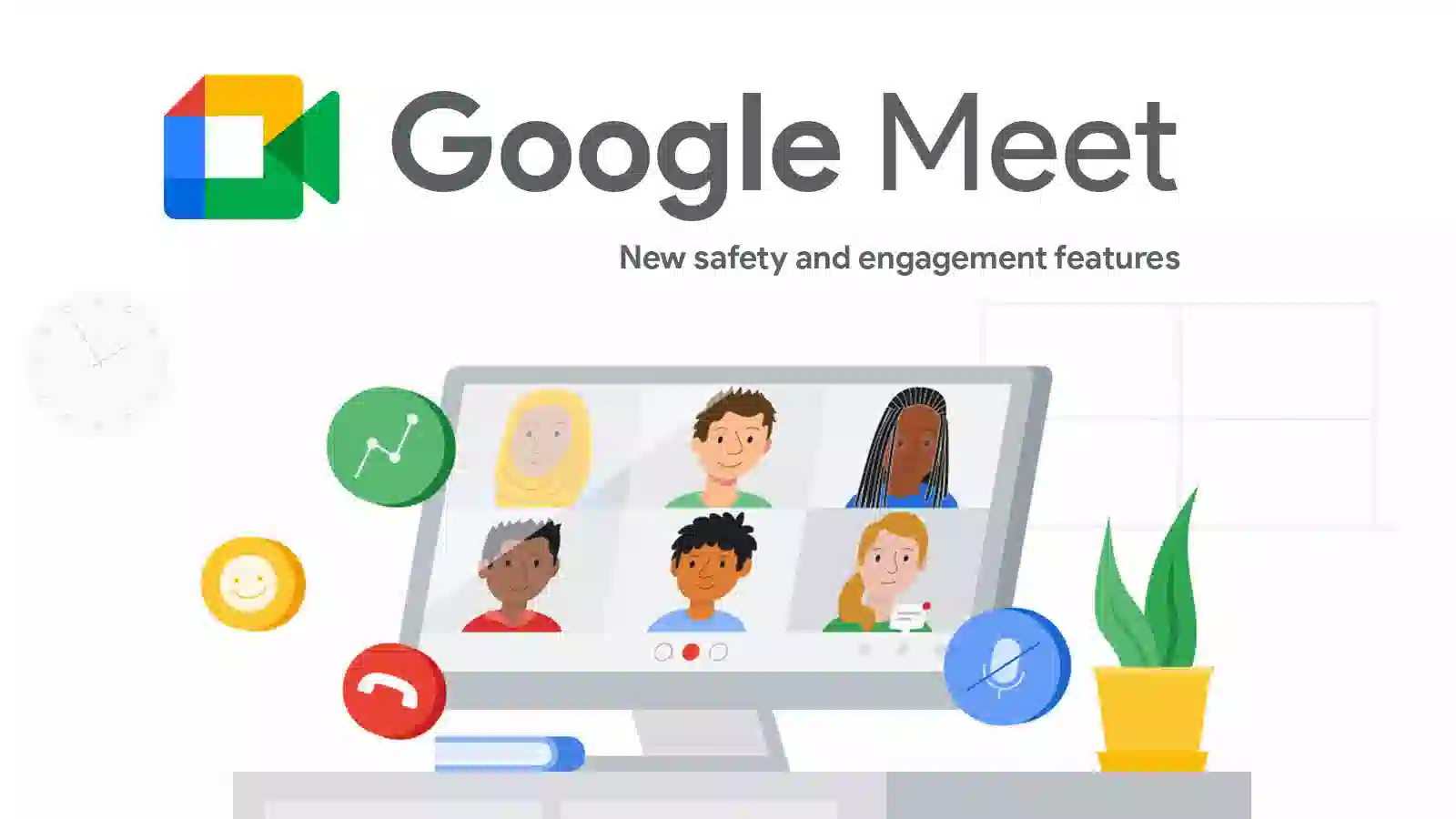
Bạn có thể tham gia bằng nhiều thiết bị khác nhau trên cùng một tài khoản bằng cách truy cập lên Website hoặc tải ứng dụng Google Meet trên điện thoại.
Với bản sử dụng miễn phí bạn có thể chia sẻ video, tài liệu, thuyết trình... nhưng bị giới hạn số lượng người tham gia tối đa là 100 thành viên, với các phiên bản mất phí bạn sẽ được số lượng thành viên cao hơn như G- Suite Business là 150 thành viên và G- Suite Enterprise là 250 thành viên. Và với phiên bản trả phí bạn sẽ được bảo mật cuộc họp bằng mật khẩu cho người dùng.
Ứng dụng Google Meet có tích hợp chức năng Calendar để lên lịch trực tuyến cho cuộc họp/học.
Cuộc trò chuyện sẽ được mã hóa cho tất cả người dùng.
Bạn có thể bật phụ đề chi tiết bằng tiếng Anh thông qua nhận dạng giọng nói của người tham gia.
Đối với người dùng sử dụng phiên bản miễn phí thì bị hạn chế phòng dưới 100 người và bắt đầu từ tháng 9 năm 2020 thời hạn sử dụng sẽ được giới hạn trong 60 phút.
Bước 1: Truy cập vào đường Link dưới đây để tải ứng dụng về điện thoại:
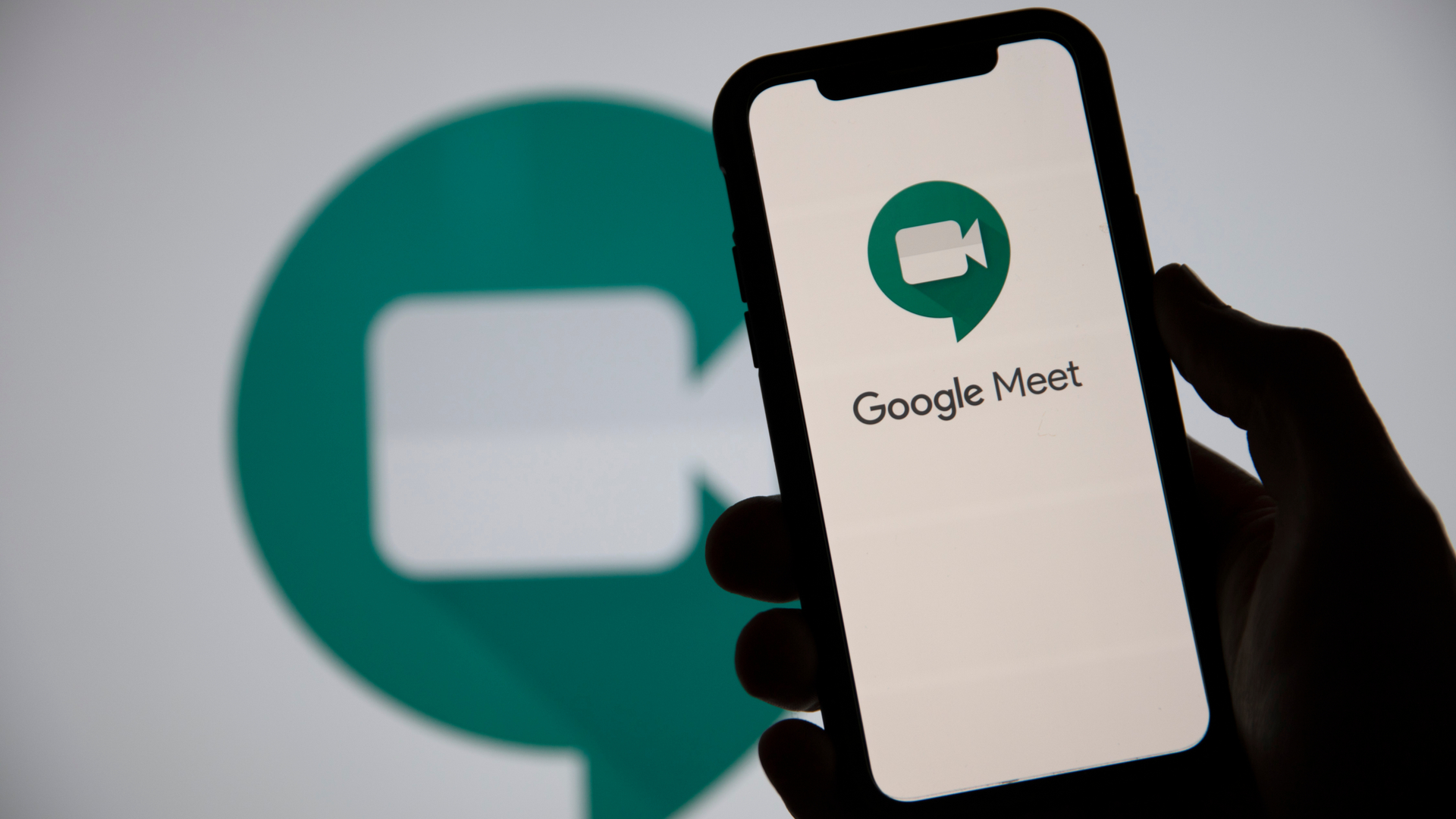
Link tải Androi tại đây:https://play.google.com/store/apps/details?id=com.google.android.apps.meetings
Link tải IOS tại đây: https://apps.apple.com/us/app/google-meet/id1013231476
Bước 2: Sau khi tải ứng dụng thì tiến hành đăng nhập bằng tài khoản Google đã tạo.
Bước 3: Thiết lập các tính năng của Google Meet như cho phép truy cập Micro, hình ảnh… để hoàn thành đăng nhập.
Bước 1: Bạn hãy truy cập vào trang cài đặt Google Meet trên Chrome Extension tại đường Link dưới đây:

Link truy cập tại đây:https://chrome.google.com/webstore/detail/meet-extension/dghkhbmpagbapkadlehcicngkldfieln/related
Bước 2: Bạn chọn Thêm vào Chrome để cài đặt Google Meet trên Chrome Extension.
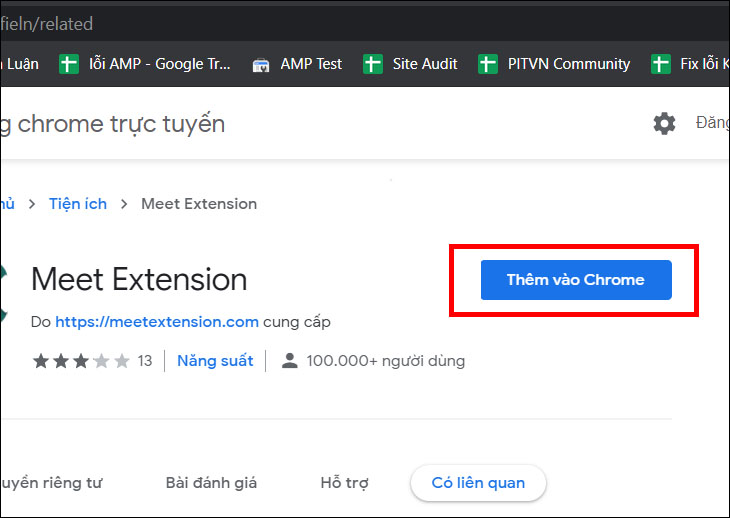
Bước 3: Bạn bấm mở tiện ích Meet Extension ở góc bên phải màn hình Google Chrome và sử dụng.
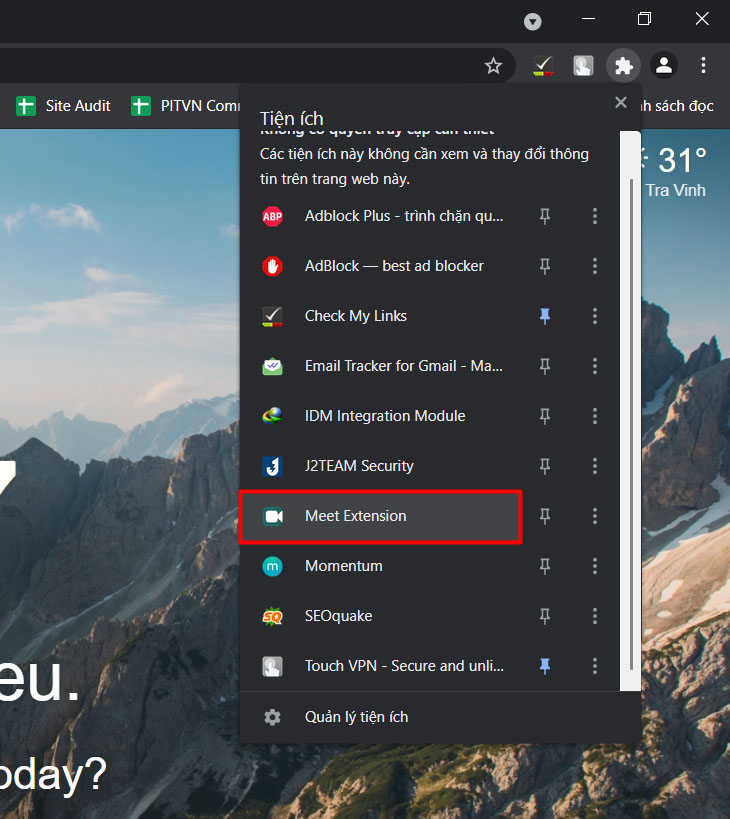
Bạn có thể đăng nhập vào Google Meet từ tài khoản Google hoặc Gmail của bạn và click vào biểu tượng Google Meet.
Để có thể đặt tên cho cuộc họp bạn cần bắt đầu một cuộc họp bằng cách ấn vào “Join Or Start A Meeting”. Sau đó đặt tên cho buổi họp trực tuyến của bạn, sau đó chọn Continue.

Mời các thành viên khác tham gia vào cuộc họp trực tuyến này bằng các thao tác đơn giản là sao chép và gửi liên kết URL của cuộc họp hoặc bạn cũng có thể chọn Add People để mời người khác vào cuộc họp trực tuyến của mình.
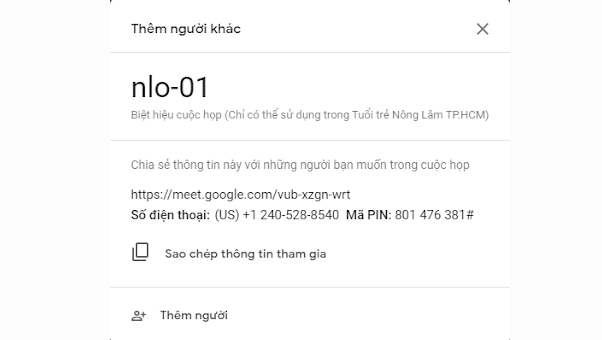
Để ghi hình lại cuộc họp và sử dụng xem lại khi kết thúc cuộc họp bạn nhấn chọn "ghi lại cuộc họp" trong danh sách cài đặt và bấm "bắt đầu ghi".

Với tính năng này bạn có thể chia sẻ màn hình trình chiếu của mình cho tất cả các thành viên khác xem. Để thực hiện bạn chọn biểu tượng mũi tên hướng lên ở dưới màn hình và nhấn chọn toàn bộ màn hình của bạn.

Tính năng này chỉ áp dụng cho người tạo ra cuộc họp. Để thực hiện tính năng này bạn nhấn vào danh sách thành viên tham gia, chọn dấu 3 chấm tại người được chọn sau đó nhấn xóa khỏi cuộc họp.