App Google Drive là một ứng dụng cung cấp dịch vụ lưu trữ dữ liệu trực tuyến phổ biến của Google. Với tính năng bảo mật cao, lưu trữ dữ liệu vô thời hạn giúp hỗ trợ người dùng sử dụng. Tuy nhiên, nhiều người lại chưa biết cách sử dụng dịch vụ hữu ích này. Vậy bài viết này để RankApp giới thiệu cho bạn cách sử dụng ứng dụng để đạt được hiệu quả cao nhất.
App Google Drive là dịch vụ lưu trữ và đồng bộ hóa tệp do nhà phát hành Google phát triển. Hiện nay, đây là một trong những ứng dụng mang đến giải pháp lưu trữ tốt nhất, được mọi người sử dụng phổ biến, đặc biệt trong làm việc nhóm. App Google Drive cũng cung cấp các ứng dụng hỗ trợ văn phòng trực tuyến và ngoại tuyến như: Google Docs, Google Sheets, Google Slides.
App Google Drive hoạt động dựa trên nguyên tắc hỗ trợ người dùng sẽ lưu trữ tệp (hình ảnh, tài liệu, Video, File nhạc,…) trực tuyến và có thể truy cập chúng bất kỳ lúc nào bất kỳ nơi đâu bằng các thiết bị di động được kết nối như mạng như điện thoại. Laptop... và có mặt ở trên nhiều hệ điều hành như Androi, IOS...
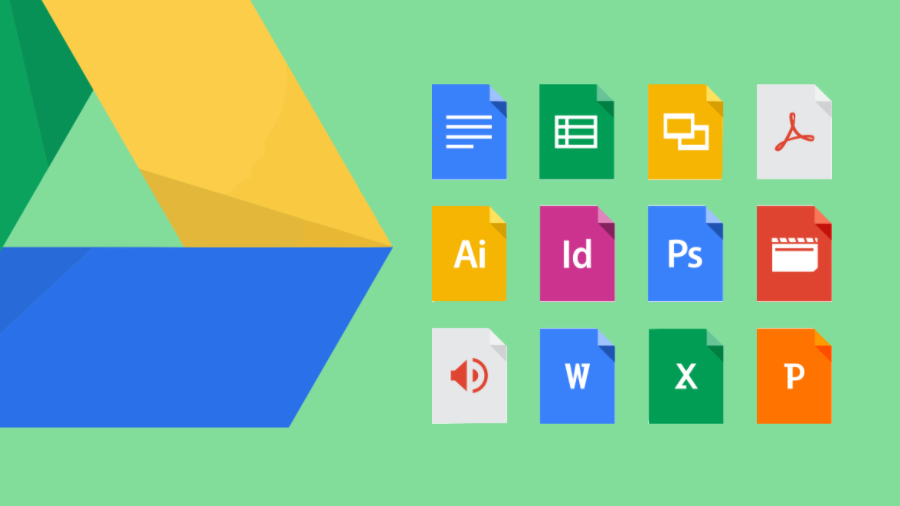
Lưu trữ và sao lưu dữ liệu: Bạn chỉ cần tải tệp lên Google Drive là ứng dụng đã hỗ trợ bạn lưu trữ và khi cần sử dụng bạn chỉ cần truy cập hay tải tệp đó về máy.
Chia sẻ dữ liệu: Ứng dụng hỗ trợ chia sẻ dữ liệu chỉ qua một đường Link duy nhất, giúp tiết kiệm được thời gian và dung lượng khi chuyển dữ liệu trong làm việc nhóm.
Xem tệp với nhiều định dạng: Ứng dụng hỗ trợ bạn lưu trữ và xem tệp ở nhiều định dạng khác nhau như tệp nén, tệp hình ảnh, tệp văn bản, tệp Video, tệp đánh dấu/ mã, định dạng âm thanh...
Hỗ trợ liên kết với bộ ứng dụng của Google: bộ ứng dụng của Google bao gồm Google Docs, Google Sheets, Google Slide với tính năng này công việc của bạn và mọi người sẽ làm việc dễ dàng, năng suất, đạt được hiệu quả tốt nhất.
Bước 1: Truy cập vào đường Link dưới đây để truy cập vào App Google Drive.
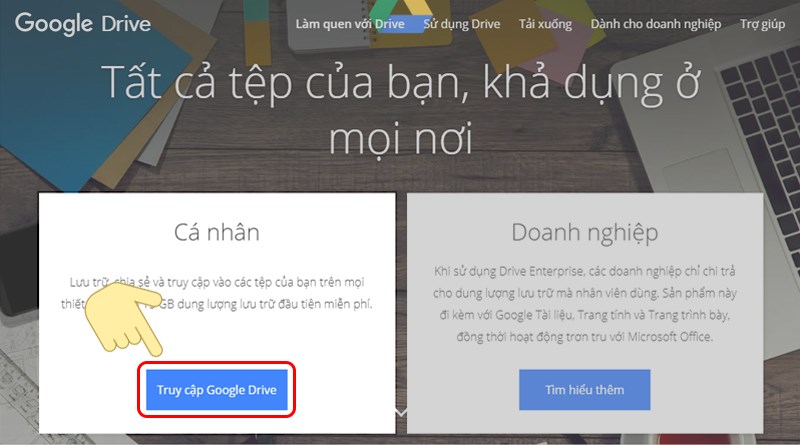
Link máy tính: https://drive.google.com/drive/u/0/my-drive
Link điện thoại Androi: https://play.google.com/store/apps/details?id=com.google.android.apps.docs&hl=vi&gl=US
Link điện thoại IOS: https://apps.apple.com/us/app/google-drive/id507874739
Bước 2: Nhấn chọn "tạo tài khoản", sau đó nhấn chọn "cho bản thân tôi".
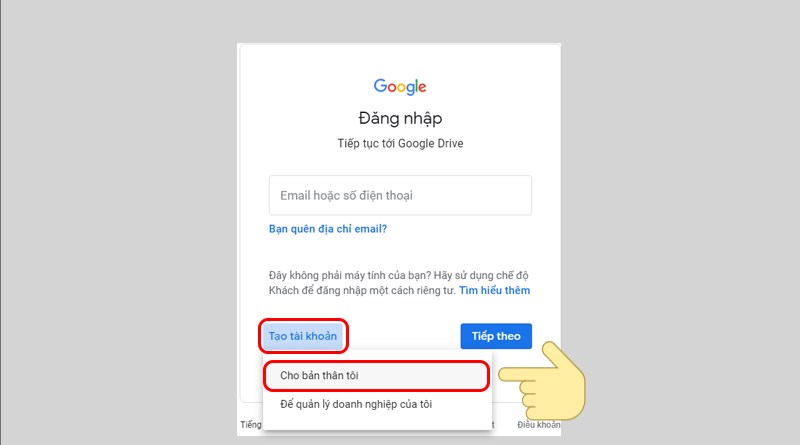
Bước 3: Điền đầy đủ các thông tin mà ứng dụng yêu cầu trên màn hình, sau đó nhấn chọn "tiếp theo".
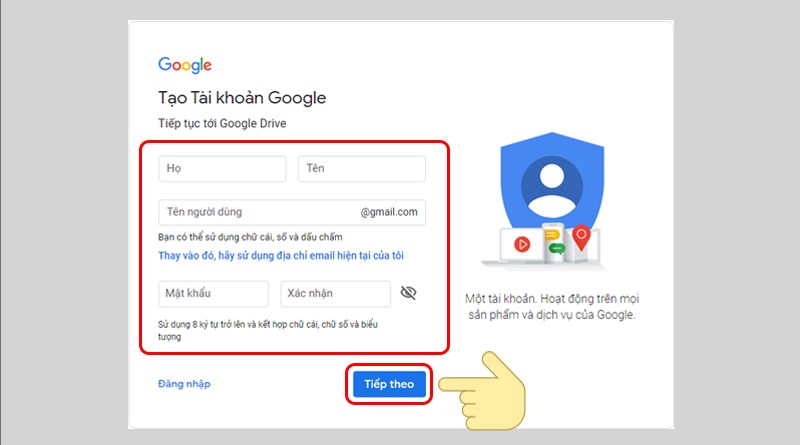
Bước 4: Nhập mã xác minh mà ứng dụng gửi về thông qua số điện thoại bạn vừa nhập, sau đó chọn "xác minh" để tiếp tục.
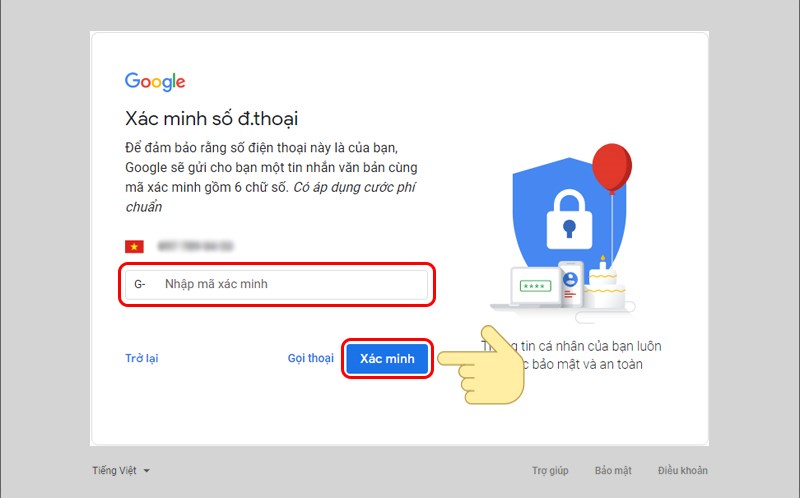
Bước 5: Cuối cùng bạn chọn chấp nhận các điều khoản của App Google Drive bằng cách nhấn chọn "tôi đồng ý" vậy là đã hoàn tất việc tạo tài khoản.
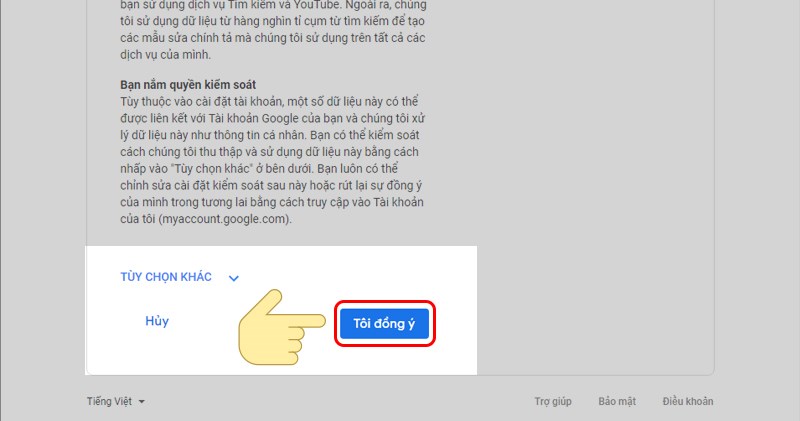
Bước 1: Truy cập vào ứng dụng, sau đó vào thư mục mà bạn muốn tải lên dữ liệu, nhấn chọn "mới".

Bước 2: Tại đây bạn sẽ thấy hiển thị 2 lựa chọn:
+ Tải tệp lên: Chỉ Upload tập tin lên ứng dụng, tuy nhiên điều này sẽ khiến sau này bạn sẽ gặp khó khăn trong quá trình tìm kiếm và quản lý File mà bạn cần.
+ Tải thư mục lên: Google Drive sẽ tải lên thư mục có sẵn trong máy tính của bạn. Sau khi tải lên, Google Drive sẽ chứa một thư mục đầy đủ các tập tin giống trong máy tính của bạn giúp việc lưu trữ tốt hơn.

Bước 3: Chọn tập tin, thư mục bạn muốn tải lên, sau đó nhấn chọn "Open".

Bước 4: Chờ việc tải lên hoàn tất (lưu ý không được tắt trang Google Drive trong quá trình tải). Nếu bạn muốn việc tải lên nhanh hơn, bạn có thể thao tác kéo thả tập tin từ thư mục máy tính để thả vào Drive.

Bước 1: Truy cập vào App Google Drive trên điện thoại và tiến hành "đăng nhập tài khoản" Google của bạn.

Bước 2: Nhấn chọn vào biểu tượng dấu cộng (+) ở góc phải phía dưới màn hình điện thoại.

Bước 3: Tại đây bạn sẽ thấy hiện thị 3 lựa chọn:
+ Thư mục: Drive sẽ tải lên thư mục có sẵn trong điện thoại của bạn. Sau khi tải lên, Drive sẽ chứa một thư mục đầy đủ các tập tin giống trong điện thoại của bạn.
+ Tải lên: Ứng dụng sẽ chỉ tải lên các tệp đã được lựa chọn.
+ Quét: Drive sẽ truy cập vào máy ảnh trên điện thoại và bạn có thể chụp tài liệu cần thiết để lưu trữ. Các bức ảnh bạn chụp sẽ được chuyển thành File dưới dạng PDF và lưu trữ trên Drive. Ở đây, mình lựa chọn tải lên.

Bước 4: Chọn tập tin mà bạn muốn tải, Drive sẽ tự động tải File mà bạn chọn lên, bạn chỉ cần đợi trong giây lát để quá trình được hoàn tất.
